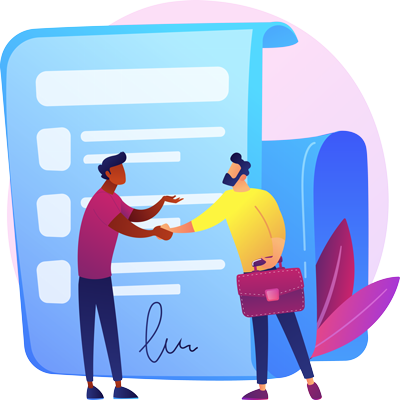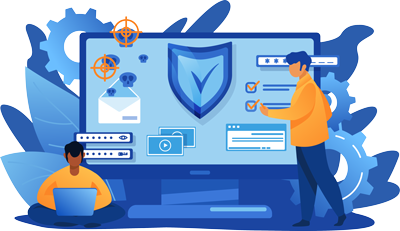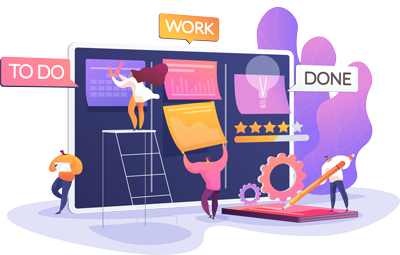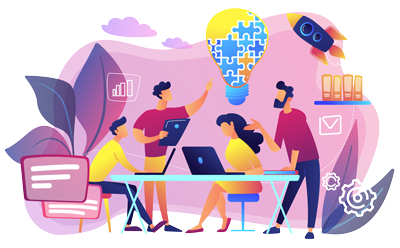-
Browse by
- Category
-
Certifications
- AgileBA (Agile Business Analysis) Certification
- Agile Change Management Certification
- Agile Digital Services (AgileDS™)
- Agile Programme Management (AgilePgM®)
- Agile Project Management (AgilePM®) Certification
- AgilePM for Scrum
- BiSL® (Business Information Services Library)
- Business Resilience Fundamentals
- Change Management Certification
- Computerworld University (CWU) Business IT Certification
- Critical Communication Capability Certification
- Cyber Essentials
- DTMethod® (Design Thinking Methodology)
- Earned Value
- Enterprise Big Data Certification (EBDC)
- Facilitation Training and Certification
- House of PMO Essentials
- Lean Six Sigma
- Managing Benefits™ Certification
- Managing Portfolios Certification
- Neuroscience for Change Certification
- Praxis Framework™ - Project and Programme Management Certifications
- Project Planning and Control™ (PPC) Certification
- STAR® Manager
- The Professional Services (PS) Professional®
- The Service Automation Framework (SAF)
- Unified Service Management (USM)
- WISP® (Working in Small Projects)
-
Book authors
- Adrian Dooley
- Agile Business Consortium
- APM Earned Value Management SIG (Specific Interest Group)
- Birmingham City Council
- Clayton M. Christensen
- Dale Carnegie and Brent Cole
- David Roberts, Islam Choudhury, Serhiy Kovela, Sheila Roberts, Jawwad Tanvir
- Dominic & Laura Ashley-Timms (Notion Ltd)
- Fergus Cloughley and Paul Wallis
- Gerald J. Alred, Charles T. Brusaw and Walter E. Oliu
- Graham Allcott
- House of PMO
- Jaap van der Deijl and Colin Bentley
- Jan Van Bon
- Jan-Willem Middelburg
- Jim Desler and David Pultorak
- Larry Newman
- Machteld Meijer
- Marlon Molina
- Melanie Franklin
- Mike Schultz & John E. Doerr
- Patrick Mayfield
- Paul Kidson
- R. van der Pols & R. Donatz & F. van Outvorst
- Rafał Czarny | Agnieszka Chrząszcz | Michał Eromin
- Richard Smith, David King, Ranjit Sidhu and Dan Skelsey
- Stephen Jenner
- Stephen R. Covey
- The APM Group Ltd
- Tibisay Vera & Melanie Franklin
- Tony Mann
-
Publishers
- Agile Business Consortium
- APM
- BiSL
- Elbereth Publishing Limited
- Enterprise Big Data Framework Alliance
- Harvard Business Review Press
- Icon Books
- Inform-IT, Knowledge Center for Service Management
- Kogan Page
- Macmillan Publishers
- New View Management
- Shipley
- Simon and Schuster
- The APM Group Ltd
- TSO
- Van Haren Publishing
- Wiley
- Resource Strategic Change Facilitators
- Social
- Contact
- Home
- Site Contact
Contact
We take our commitment to our users seriously. If you need our help with your user account, have questions about our products or are experiencing technical difficulties, please do not hesitate to contact us.