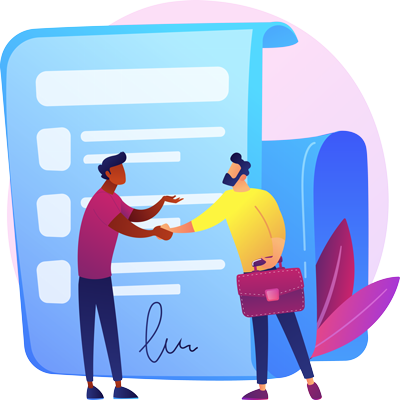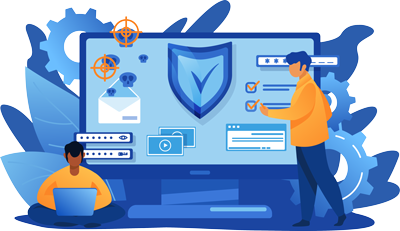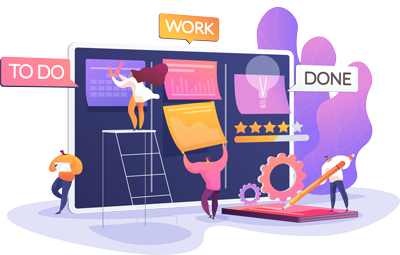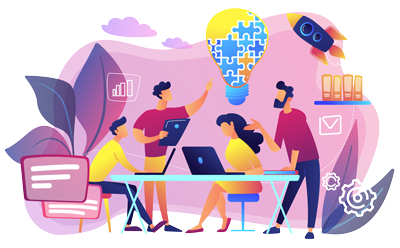Help center
If you have a query, please search our help center.
Discount codes and vouchers
Vouchers have an expiry date (please check the voucher for details) so please ensure they are redeemed within the allocated time.
eBooks
Downloading your eBook is simple. Once you’ve purchased an eBook from the bookstore you can begin downloading it immediately. When you click on your downloaded book – it should open with Adobe Digital Editions automatically ready for you to begin reading.
If the reader does not open your book automatically – simply right click on the downloaded file, then left click ‘open with’ from the drop-down menu and select Adobe Digital Editions to start reading your eBook. You can save the book to your library by clicking ‘File’ and then clicking ‘Add to Library’.
Once you’ve purchased an eBook from our bookstore – you can download the book a maximum of 4 times in accordance with our digital rights management system.
The advantage of an eBook is that it emulates reading a printed copy of a book. An eBook will automatically adjust to fit your screen and comes with options to adjust font sizes and bookmark pages. eBooks are secured using Adobe Digital Editions and must be opened via the application. PDFs have a static layout without customization options and the page won’t automatically adjust to fit your screen. However, you can zoom in on a PDF page. Books published by the Agile Business Consortium and Managing Benefits are supplied as pdfs and do not require Adobe Digital Editions.
Some of our eBooks including BiSL, Change Management and OBASHI are protected with EditionGuard, a Digital Rights Management system which only allows books to be opened via Adobe Digital Editions.
In order to view these books please follow these steps:
1. Get your Adobe ID
Get your free Adobe ID. If you already have one, you can use your existing Adobe ID instead of registering for a new one.
2. Install Adobe Digital Editions
free Adobe Digital Editions from the Apple App Store for Mac users or Google Play for Windows users here: https://www.adobe.com/uk/solutions/ebook/digital-editions/download.html
Detailed instructions on how to download Adobe Digital Editions are here:
For windows users: https://helpx.adobe.com/digital-editions/kb/install-digital-editions-windows-7.html
For OSX users: https://helpx.adobe.com/digital-editions/kb/install-digital-editions-mac-os.html
Accept the licence agreement, then check the components you want to install. Be sure to select the option "Associate .acsm and the epub file types.
Please note if you are downloading the book on a work computer you may need your administrator to enable the software to download on your computer.
3. Authorise Adobe Digital Editions
After you have created your Adobe ID and installed the reader, you will need to authorize Adobe Digital Editions.
The first time ADE opens, a Computer Authorization dialogue box may open automatically. If not, click on the Help menu. Then click on "Authorize Computer...". The Computer Authorization dialog box will now open.
Once you have completed the Adobe ID registration process, return to the "Computer Authorization" dialogue box in ADE. Follow the instructions below to authorize your computer:
● In the field labeled “eBook Vendor”, be sure that “Adobe ID” is already selected.
● Enter your Adobe ID and Password in the next two boxes (from Step 11 above).
● Click Authorize. Your computer is now authorized with your Adobe ID. (You will not have to authorize this computer again to view eBooks in ADE.)
4. Download your book
Locate your download link for the eBook in the email, then click on it. (You can also copy and paste the link into the address bar of your browser; then hit the Enter key.)
After clicking on the file link, ONE of the following should happen (depending on your default browser and system configuration):
● A window may open showing the eBook automatically being transferred into ADE.
● Otherwise, a window may open, offering you the option of opening the ***.acsm file in ADE.
If you see this window, select the Open option, then click “OK,” instead of saving the file. Then you should see a new window open, showing the eBook transferring to ADE. If neither of these things happens, locate the file named ***.acsm on your computer, then click on it. (You can usually find the file in your “Downloads” folder -- or in the Download bar or menu of your default browser.) You should see a new window open, showing the eBook transferring to ADE.
Open Adobe Digital Editions and double click on an eBook in your bookshelf to start reading. If the ebook refuses to open, and you have all administrator privelages to allow the ADE application then you may need to add the book manually.
Open ADE and go to File>Add to library. Once you have found and selected the ebook from your directory it should allow you to open immediately. Contact APMG if this is not the case.
You can open a panel on the left side of the screen to display the table of contents, jump to a particular chapter by clicking on the chapter’s title.
The page numbers are displayed along the bottom screen – with a navigation bar below. You can move the slider or click the left and right arrows to navigate through the pages. You can read the book like you would a standard PDF document.
You can change the font size and search for key words using the icon and search bar positioned at the top right corner of the screen.
Adobe Digital Edition comes with a document saved in the bookshelf providing further guidance on how to use the reader and read eBooks.
Faulty or incorrect products
If the products delivered to you are not what you ordered or are damaged or defective or the delivery is of an incorrect quantity, you must notify us of this in writing via our contact page within 10 working days of the delivery of the products in question, stating your credentials and full order details.
We will, where applicable, arrange for the product in question to be sent back to us and will, at our sole discretion, make good any shortage or non-delivery; replace or repair any goods that are damaged or defective; or refund to you the amount paid by you for the product in question to the original method of payment.
Open book-exams
Secondary devices are not permitted and candidates are only allowed to use the digital manual on the same device on which they are sitting their exams by using another tab.
Personal data, cookies and privacy
You may link to the APMG International website home page (https://apmg-international.com), provided you do so in a way that is fair and legal, in accordance with our Conditions of Use and does not damage our reputation or take advantage of it. You may not link to any other APMG website without our prior approval.
We collect personal data from you in order to perform the agreement we have with you and deliver services to you. Please see our Privacy Policy for further information. We will only process your personal data in accordance with our Privacy Policy.
We use cookies and similar technologies on our websites. Please see our Cookies Policy for further information on what cookies we use and our purpose for using them.